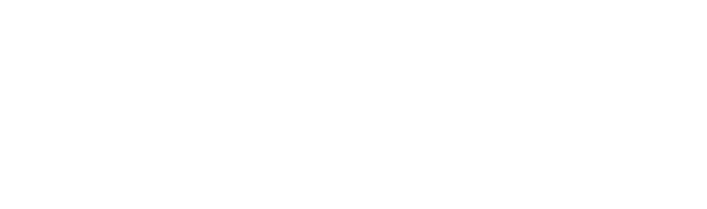Printer Connection / Ownership
HOW TO CHANGE PRINTER OWNERS
To connect to the Polar Cloud, your 3D Printer requires one “owner” or account to link with. If this account gets deleted, the person leaves, or you’re the new owner of a printer that has been used before - here are the steps to getting your printer back up and running.
Background: If your printer has already been added to the cloud (during initial registration), each time thereafter (each subsequent connection) - the printer will send up the Username and PIN info to the cloud and checks to see if it matches that of the owner in the cloud. If there are multiple users with access to the printer, you can find owner by going to Make > Printers > [Select Printer] and then going to Manage > Members and looking for “Owner”. If a “School” is the owner of the printer, look for which user’s title is “Registered Owner”. Confirm this person’s email is entered in the printer’s Polar Cloud Client page in the printer’s settings. The way you get here varies by printer manufacturer.
Change out the old owner in the Cloud. Invite the new owner to use the printer as a “Manager” then have them accept the invite. Once that’s done, have the old “Owner” click “Change Owner” and select the member you’ve added to the printer that you want to be the owner of the printer. They’ll need to accept an invite to complete that step as well, confirming they want to own the printer.
Change the user’s info in the printer. Go to the Polar Cloud settings in your printer’s LCD screen or web interface to update the owner. You may need to turn off the cloud temporarily to change the owner’s username and PIN.
If you change the user in the printer before it is changed in the cloud, the printer connection will fail because it is looking for that new user’s info and still finding the old owner!
HELP! OUR NETWORK IS BLOCKING THE PRINTER
The 3D Printer opens a websocket connection over port 443 (encrypted HTTPS traffic) with Amazon Web Services. The location or region you connect to is based on your location. Make sure that your printer is not having its two-way traffic or websockets protocol blocked by any network settings. Work with your network admin staff - usually issues can be solved by taking your printer’s Ethernet or WiFi MAC address and “white listing” it in your router settings.
MY DREMEL DOESN’T SHOW “POLAR CLOUD” AS AN OPTION
Dremel firmware does not show the Polar Cloud as an option (under Tools > Settings > Clouds) if you do not have “United States” and “English” selected under Tools > Settings > Language. Make sure you’ve got those fields selected! The printer will reboot after selecting.
Error Messages
NOTE: All 3D Printer Manufacturers choose what wording they’ll use on their Error Messages. We’ll do our best to list some of the most common ones here, tell you why they occur, and how to fix them.
helloResponse FAILED
“The MAC has been registered, or local and polar cloud key mismatches”
This error occurs when the owner’s linking info (Username and PIN) in the printer’s memory does NOT match the owner’s info in the Polar Cloud. The printer sends up a command to check that they match, and is shown that they do not.
Fix: Visit your Polar Cloud account, go to the printer, then MANAGE then the MEMBERS tab and see who the “Owner” is. Make sure that this user still has their information in the printer’s “Polar Cloud Connection” setup page.
NOT ABLE TO CONNECT
“A failed response indicates that either the hello command was missing required parameters or the signature did not agree with the public crypto key stored in the cloud for the printer.”
This error occurs when the owner’s linking info (Username and PIN) in the printer’s memory does NOT match the owner’s info in the Polar Cloud. The printer sends up a command to check that they match, and is shown that they do not.
Fix: Visit your Polar Cloud account, go to the printer, then MANAGE then the MEMBERS tab and see who the “Owner” is. Make sure that this user still has their information in the printer’s “Polar Cloud Connection” setup page.