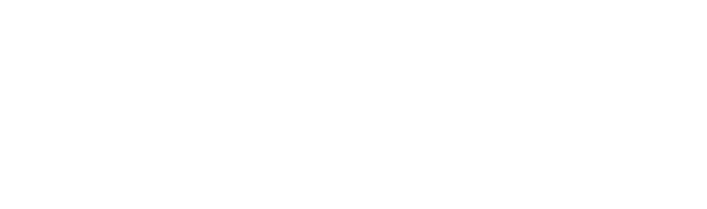Giving Your School Some Flair!
There’s a whole lot you can do with your school! Whether you’re just setting it up for the first time or revising the Polar Cloud after a break, take these steps below to make sure you’re all getting the most out of your access.
Add other teachers
Add students
Add photos that highlight your mascot, printers, classroom, or program
Adjust your “Job Request” settings
Add printers to the school for proper delegation of access
Prerequisites:
You’re joined or created your School and are School Admin
Certain features will require that you’re subscribed to the paid School Site License
Step 1 Add Other Teachers
Your school makes it easy for you to share temporary project or permanent dedicated access to the 3D Printers, once they are added to the school (see Step 4).
Invite the art teacher, science teacher, librarian, math, whomever you think might benefit from 3D Printing in their classroom!
Step 2 Add Your Students
We strongly recommend that all students login to create their own account. Students that log in with Google OAuth will have a “Generalized” name when displayed elsewhere. Only the School Admin and Teacher of the school will ever see the student’s First and Last name, to help identify them.
Students can be added by importing from Google Classroom [#1 in photo below], added via search by Username [#2], and promoted, demoted, or removed by clicking the 3 Dot Menu [#3].
Step 3 Add Printers
Adding printers to the school ensures everyone has access. If the owner of the printer were ever to leave the school, this gives access to the School Admin or Teachers that remain, ensuring your printing program never misses a beat.
Step 4 Adjust the “Job Request” Settings
School Admins get to control what Students see when they submit job requests to the school! Do you want them simply handing off the object, or more? Requests for Colors, different Material Types, and the option to require comments all live in the “Settings” tab of your School Dashboard.
Step 5 Add Some Photos!
Share some photos with others who visit your page! Other schools may visit for inspiration, so share student projects, your printer space, anything that helps tell your story!
These photos are shown in the carousel on your School’s “HOME” page. The first image you add will be shown first and used as your school’s banner image.
Add photos by going to DASHBOARD > SETTINGS > Public Facing School Photos, and clicking “Add Photo”.