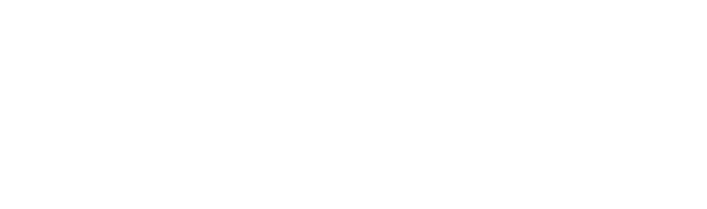Now that your students have submitted job requests, it’s time to print them!
Student Managers, Teachers, and School Admins can all prepare job requests for print by going to Make —> “Manage My Lab”
Job Requests Save Time
Out with the old..
Taking a single object at a time, one-by-one, over and over..
And in with the new!
Grab as many student jobs as your printer can handle and prep them in seconds!
This example shows 8 jobs prepared in 0:13 seconds
Step 1 Click “Make” and then “Manage My Lab”
Step 2 Understanding the Job Requests Page
Click on the photo below to expand. Important fields are laid out below and match the corresponding numbers in the photo.
Select multiple jobs to send more than one object to the build plate. All jobs will have their status’ updated in kind.
Choose “Print” next to an object to prepare and print only that one job.
Object Viewfinder can be expanded to inspect the object before sending to print.
Remove any job requests selected in error, if necessary
Print button takes the objects shown/selected in #4 and puts them on your printer’s build plate
The status of the print job. Sorting by this field is a great way to make sure you’re only printing jobs that are “Submitted” and waiting to be “Queued”!
Make note of any Color, Material, or Copy requests (these fields are off by default and can be turned on in Settings)
Blue Comments flag means there are comments from the requestor. Yellow “add note” flag allows you to post comments for the requestor.
Create date is the default sort, allowing you to find new jobs easily
Reject the job and send back to the student with comments (optional)
Filter and View toggles
Step 3 Choose Settings and Print!
More detailed steps can be found under “Preparing to Print”
Step 4 Printer Queue Management
Once your print job has been sent to the printer, it’ll fall next in line in the “Queue”. Objects that were queued before it will appear further left in the queue, nearer position 1. You can move any job (as long as it’s not currently being printed) by clicking on the Menu Dots (#1) and then choosing “Send Job to Front” or “Send Job to Back”.
From this menu, you’re also able to remove the job, remove the job with comments (if someone else queued the job), change the job to another printer, edit the job, and more.